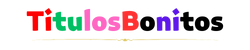Cómo hacer títulos bonitos en Word
Este tutorial te ayudará a hacer títulos bonitos en Microsoft Word. Más específicamente, veremos cómo crear títulos de diferentes formas, tamaños y letras usando los estilos integrados de Word. Después, veremos cómo personalizar los estilos de título integrados de Word a su fuente, tamaño de fuente, alineación y color preferidos.
Antes de ir a este tutorial, analizaremos lo importante que es el utilizar títulos bonitos en Word y por que debes de hacer encabezados en tus documentos de Microsoft Word.
- ¿Por qué son importantes los títulos bonitos en Word?
-
Cómo hacer títulos bonitos en Word paso a paso
- Paso 1: Seleccione la pestaña Inicio
- Paso 2: Pon y selecciona el texto que deseas convertir en el título de tu documento.
- Paso 3: Selecciona el nivel de título apropiado en el grupo Estilos.
- Paso 4: Presiona enter en su teclado para mover el cursor a la siguiente línea. El formato de título se desactivará automáticamente
-
¿Cómo personalizar los títulos de Word y convertirlos en bonitos?
- El paso de hacer los títulos bonitos en Word
- Paso 1: Selecciona el iniciador de estilos para abrir el panel Estilos.
- Paso 2: Selecciona la flecha de menú a la derecha del encabezado que deseas personalizar.
- Paso 3: Selecciona Modificar en el menú desplegable.
- Paso 4: Realiza todos los cambios de formato necesarios en el cuadro de diálogo Modificar estilo. Aquí están las ocho modificaciones básicas:
- Paso 5: Selecciona Sólo en este documento para asegurarse de que su estilo personalizado se limite a su documento actual y mira el resultado
- Guías imprescindibles para hacer títulos bonitos en Word
- Mejores Ofertas de Word en 2022
-
Preguntas frecuentes acerca de cómo hacer títulos bonitos en Word
- ¿Cómo se elimina un cuadro de texto en Word sin eliminar el texto?
- ¿Por qué hay cuadros en mi documento de Word?
- ¿Por qué aparecen cuadros en lugar de texto?
- ¿Cómo cambio el color de un cuadro de texto en Word?
- ¿Por qué algunos caracteres chinos aparecen como cuadrados?
- ¿Cómo se arreglan las cajas en Word?
- Artículos relacionados
¿Por qué son importantes los títulos bonitos en Word?
Puedes hacer que cualquier texto en Word se vea como un encabezado usando un tamaño de fuente grande, que fácil esto, ¿Verdad?. Pero... Si estás aquí es por que quieres algo más profesional y sobre todo más útil. Si piensas que es buena idea hacer un título en Word aumentando el tamaño de la letra, debes de saber que no tendrás acceso a varias funciones importantes si usa un tamaño de fuente grande en lugar de los estilos de encabezado oficiales de Word. Por ejemplo, los estilos de título de Word te ayudará a tener las siguientes ventajas:
- Crea una tabla de contenido automática o personalizada
- Crea marcadores en un PDF con Adobe Acrobat
- Utilizar la función de esquema de Word
- Usar el panel de navegación de Word
Lo más importante es que el software de lectura de pantalla puede identificar su jerarquía de encabezados según los estilos de Word. Si solo usa un tamaño de fuente grande para los títulos, las personas con discapacidad visual que usan lectores de pantalla tendrán menos información sobre cómo está organizado su documento.
Cómo hacer títulos bonitos en Word paso a paso
Los siguientes pasos muestran cómo crear títulos bonitos con los estilos integrados de Word. La siguiente sección explica cómo personalizar los estilos de título integrados, hemos utilizado la versión de Word 2109, año 2022.
Paso 1: Seleccione la pestaña Inicio
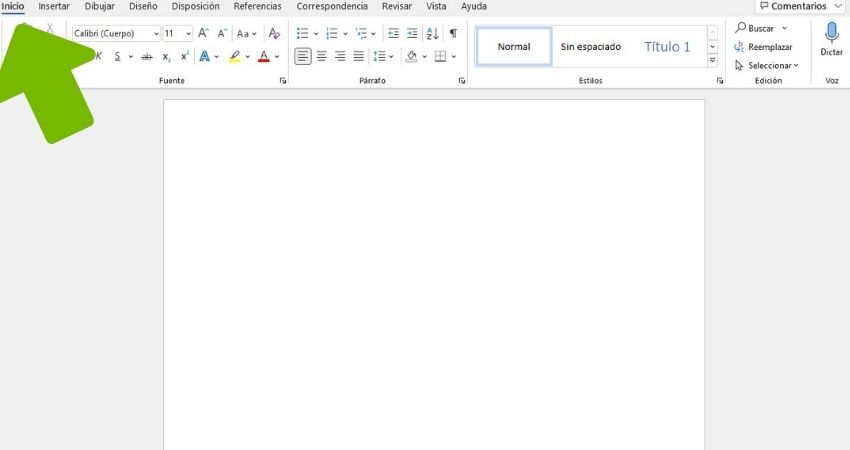
Paso 2: Pon y selecciona el texto que deseas convertir en el título de tu documento.
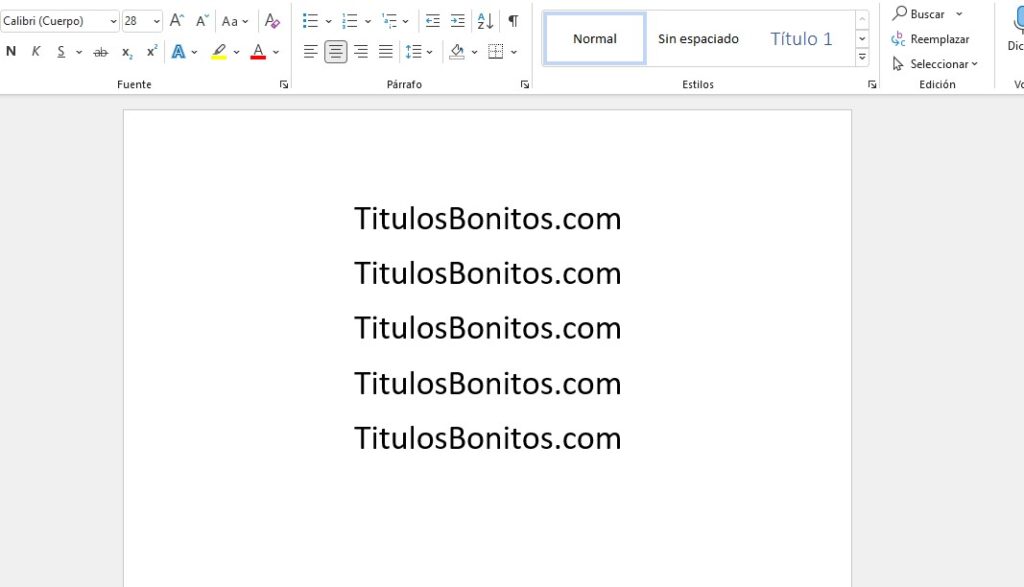
Paso 3: Selecciona el nivel de título apropiado en el grupo Estilos.
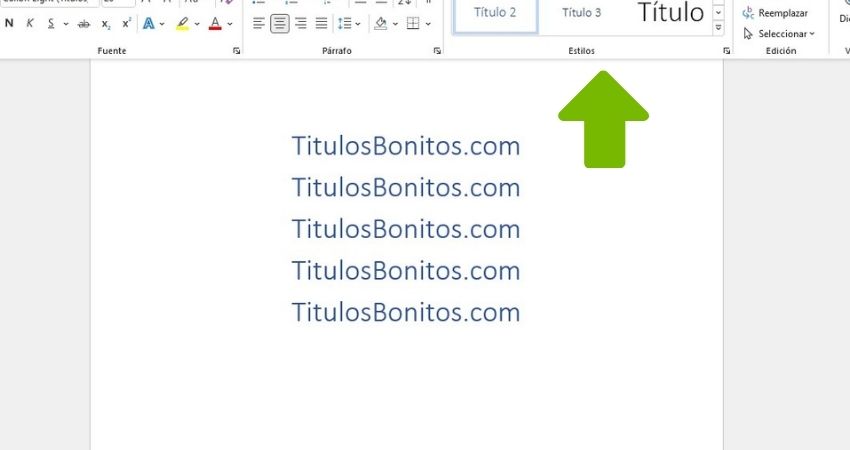
Consejo que te encantará: Word incluye nueve niveles de encabezado, aunque solo unos pocos aparecerán en su grupo Estilos cuando abras un nuevo documento. Aparecerán niveles de título adicionales después de utilizar títulos de nivel superior.
El texto seleccionado se cambiará al nuevo estilo de título inmediatamente como podrás ver a continuación (después de poner el "título 1"):
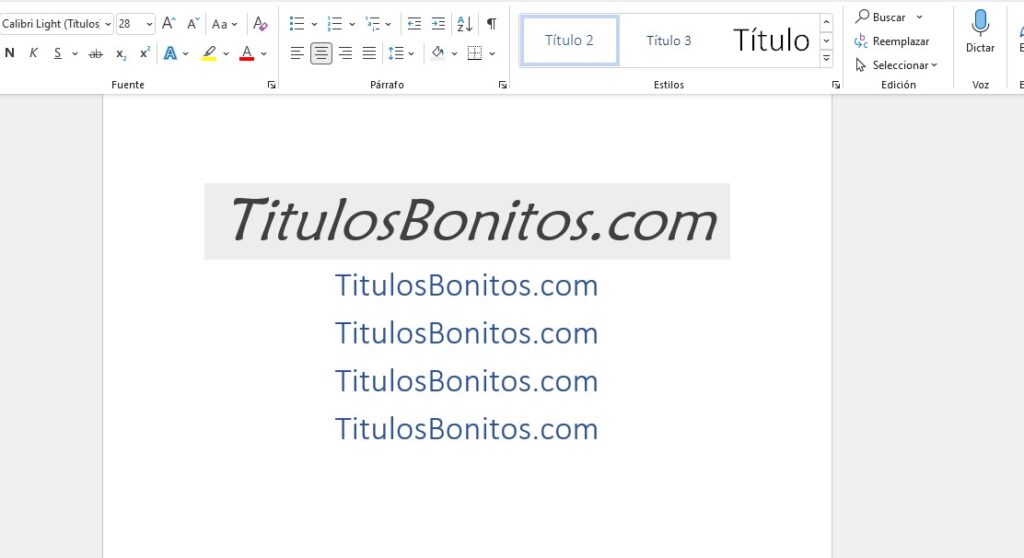
Paso 4: Presiona enter en su teclado para mover el cursor a la siguiente línea. El formato de título se desactivará automáticamente
¿Cómo personalizar los títulos de Word y convertirlos en bonitos?
Ahora que ya sabes hacer títulos para Word te preguntarás; “Vale, ¿Pero esta guía no se llama cómo hacer títulos bonitos para Word? Y, me has enseñado a hacer títulos, pero… como que no es muy bonito”.
¡Y tienes toda la razón! Pero, las cosas se enseñan por partes, ¿No? Ahora ya conoces cómo hacer encabezados en Word en dos simples clics, ahora llega el siguiente paso.
El paso de hacer los títulos bonitos en Word
Los siguientes pasos muestran cómo personalizar los estilos de título integrados en un documento de Word individual. Hay muchas formas de cambiar estilos en Word. Para el propósito de este tutorial, nos ceñiremos a lo básico: fuente, tamaño de fuente, énfasis (es decir, negrita, cursiva o subrayado), color, alineación, espaciado y sangría.
Paso 1: Selecciona el iniciador de estilos para abrir el panel Estilos.
Consejo útil: Puedes utilizar un atajo en tu teclado para abrir el panel Estilos y es este: Alt + Ctrl + Shift + S.
Paso 2: Selecciona la flecha de menú a la derecha del encabezado que deseas personalizar.
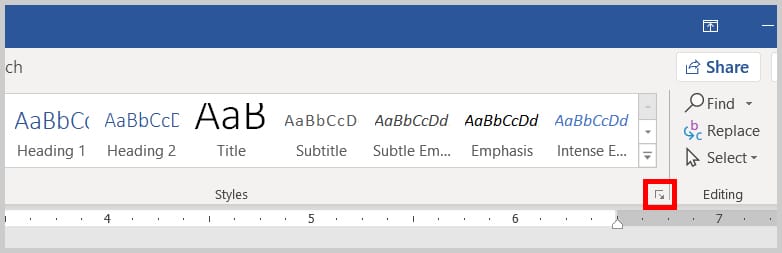
Paso 3: Selecciona Modificar en el menú desplegable.
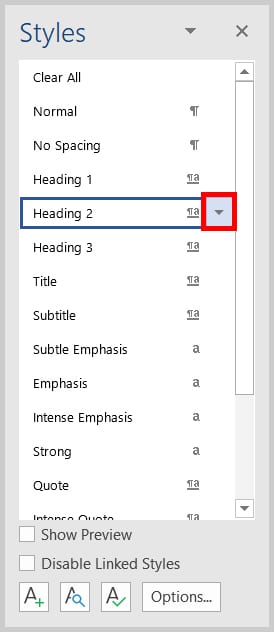
Paso 4: Realiza todos los cambios de formato necesarios en el cuadro de diálogo Modificar estilo. Aquí están las ocho modificaciones básicas:
- Fuente
- Tamaño de fuente
- Énfasis
- Color de fuente
- Alineación
- Espaciado entre líneas
- Espaciado antes y después
- Sangría
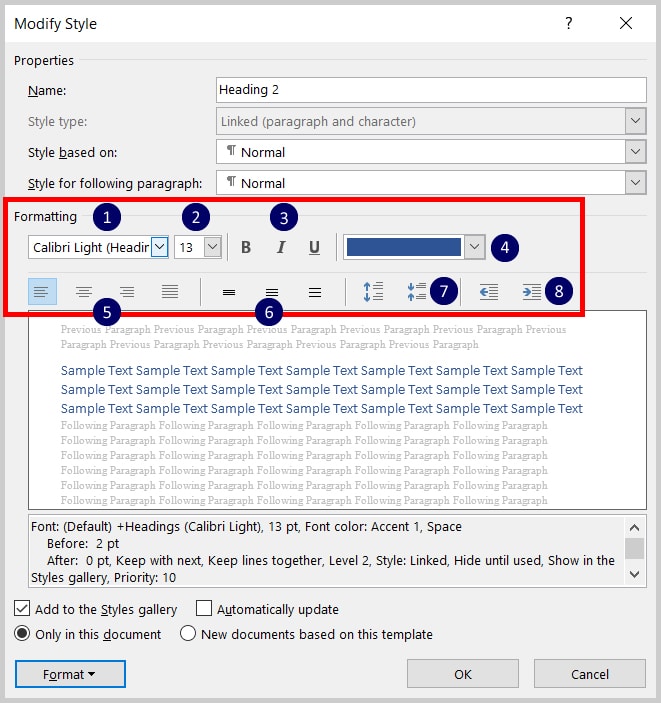
Paso 5: Selecciona Sólo en este documento para asegurarse de que su estilo personalizado se limite a su documento actual y mira el resultado
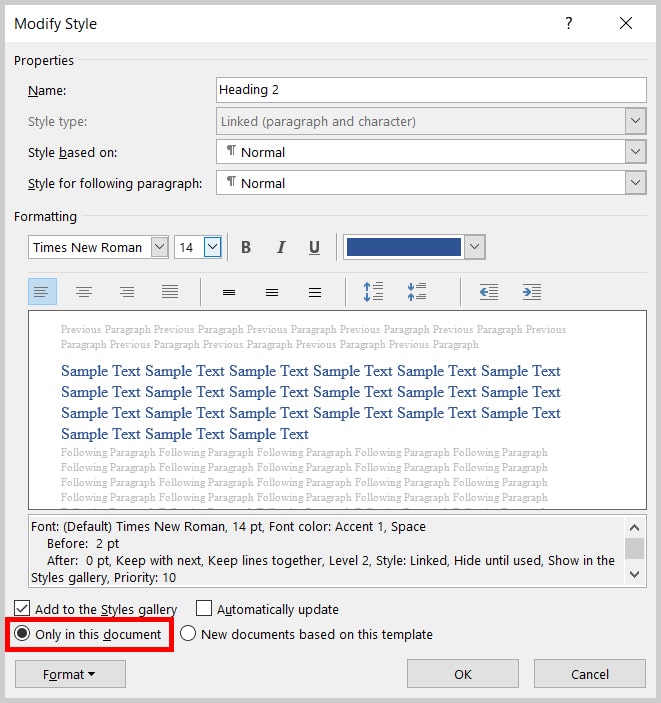
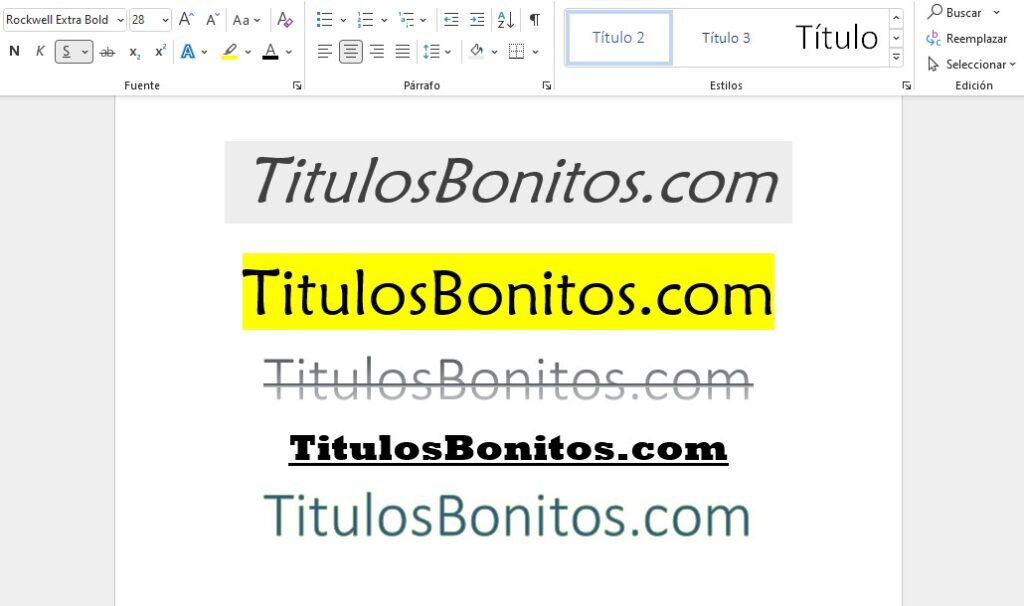
Guías imprescindibles para hacer títulos bonitos en Word
Mejores Ofertas de Word en 2022
Preguntas frecuentes acerca de cómo hacer títulos bonitos en Word
Ahora ya sabes cómo hacer títulos en Word, no obstante, quizás tengas algunas dudas a la hora de hacer cualquier tipo de título con Word, por lo tanto, hemos hecho estas preguntas frecuentes acerca de los títulos hechos en Microsoft Word:
¿Cómo se elimina un cuadro de texto en Word sin eliminar el texto?
Eliminar todos los cuadros de texto de un documento
- En su documento, presione Ctrl + A. Se selecciona todo el documento.
- Presione Ctrl + C. El documento está ahora en el Portapapeles.
- Abra un documento nuevo en blanco.
- Elija Pegado especial en el menú Editar. Word muestra el cuadro de diálogo Pegado especial. .
- En la lista de formatos, elija Texto sin formato.
- Haga clic en Aceptar.
¿Por qué hay cuadros en mi documento de Word?
La conclusión es que si el estilo Normal está formateado para tener un cuadro alrededor, es muy probable que todos los párrafos tengan cuadros alrededor. Verifique el formato del estilo y elimine cualquier cuadro que pueda estar asociado con el estilo, y su problema puede solucionarse de inmediato.
¿Por qué aparecen cuadros en lugar de texto?
Pregunta: ¿Por qué mi texto a veces aparece como cuadros cuando se cambia la fuente? Respuesta: Los cuadros aparecen cuando hay una discrepancia entre los caracteres Unicode del documento y los admitidos por la fuente. Específicamente, los cuadros representan caracteres no admitidos por la fuente seleccionada.
¿Cómo cambio el color de un cuadro de texto en Word?
Cambiar el color del texto
- Seleccione la forma o el cuadro de texto.
- En la pestaña Formato de herramientas de dibujo, haga clic en Relleno de texto> Más colores de relleno.
- En el cuadro Colores, haga clic en el color que desee en la pestaña Estándar o mezcle su propio color en la pestaña Personalizado.
¿Por qué algunos caracteres chinos aparecen como cuadrados?
Los caracteres chinos en la configuración de propiedades del componente se muestran como cuadros. Cómo resolver este problema? Ese es un problema de fuente: la fuente que se usa en el editor de propiedades no sabe cómo mostrar el chino. Si instala las fuentes Google Noto CJK en su sistema, deberían ser visibles sin problemas.
¿Cómo se arreglan las cajas en Word?
Abra un documento de Word que tenga cuadros de texto. Haga clic en la pestaña "Revisar", luego haga clic en el botón "Restringir edición" en el grupo Proteger. Word muestra un panel que le permite administrar los permisos de edición para partes específicas del documento, incluidos los cuadros de texto.